- Quick Support Form
- [email protected]
- Live Support Chat
Notification Settings
In Easy Notif Notification settings, you can customize the design and behavior of the Notification you add to suit your brand. Social Proof ensures that your notifications are delivered to your website visitors at the right time. These settings can be made separately for each Notification.
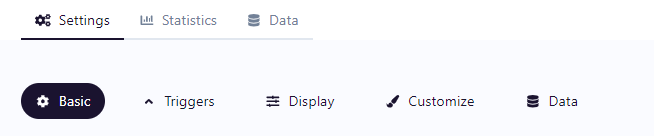
Notification Settings
Basic: You can change the name of the Notification, the information to be displayed, the total number of data to be displayed, the time elapsed between the Notification display in this field.
Triggers: You can set the Notification’s page display rule, trigger rule, session and device display settings from this area.
Display: You can change the time the Notification stays on the page, its position on the screen and the closing option from this area.
Customize: You can change the general design and color settings of the Notification, as well as the entrance and exit animations from this area.
Statistics: You can use this page to view detailed statistics of the Notification.
Notification Settings
Random Display
More than one data is usually available for display in Recent Sales Pop and Random Review Notifications. You can display these data randomly on your website instead of in their default order.
Notification Settings Random Display
Time Information
If you activate this feature, which is valid in Recent Sales Pop, you can show your visitors how long ago the last transaction on the Notification took place.
Time Information
Trigger Settings
Triggers: By specifying a display rule, you can make the Notification appear on all pages or certain pages.
Display Trigger: You can change the delay, exit intent, or scroll percentage settings using this setting.
Display Frequency: You can set how many times the Notification will be displayed for your visitors in session or browser-specific.
Device: You can make the Notification appear only on mobile or desktop devices.
Trigger Settings
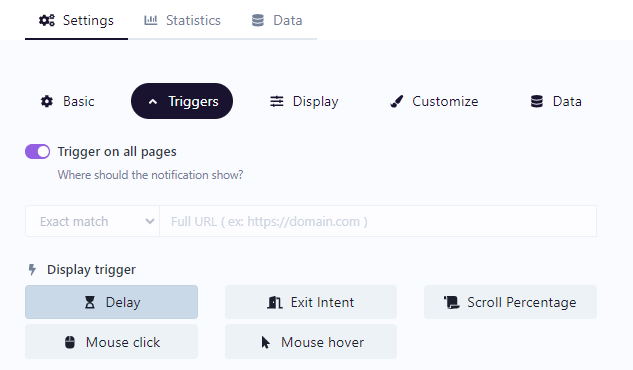
Display Settings
Display Duration: This setting determines how long the Notification stays on the screen. If you set it to -1, the Notification will always appear on the screen.
Display Position: This setting determines where the Notification appears on the screen. You can show the Notification in 9 different places on the screen.
Display Close Button: This setting allows you to remove the close button on the Notification.
Display Branding: You can turn this setting off to remove the “verified by Easy Notif” text on the Notification. Branding can be turned off on all plans except the Lite plan.
Display Settings
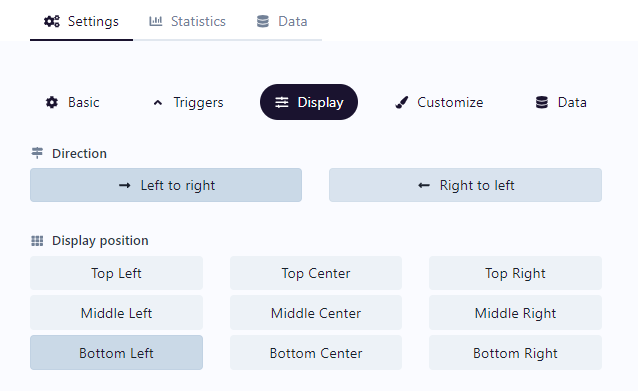
Customize Settings
You can edit the Notification to match your own brand’s design using the Customize settings.
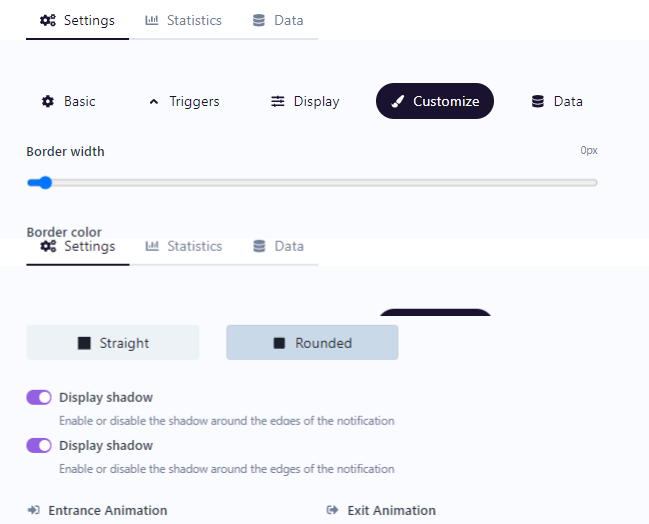
Display Shadow: You can use this setting to remove the shadow on the background of the Notification.
Animations: You can change the Notification’s entry and exit animations from this area.
Customize Settings
Data Settings
You can use the unique Webhook URL in the Data field when doing manual integration. All you have to do is POST the data you want to show on the Notification to your Webhook URL.
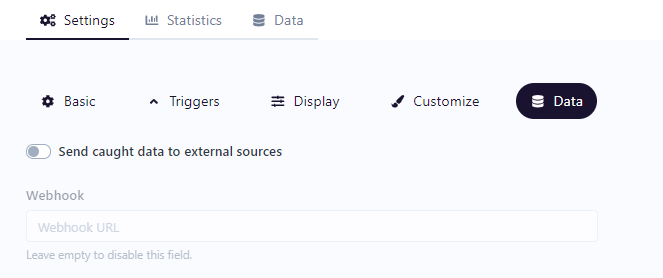
Data Settings